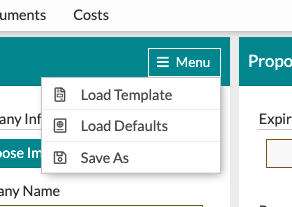This month's Tips and Tricks webinar series focused on Customizing Proposals! If you did not have a chance to join us for this session. Here is a recap of what you missed!
The Proposal: Customizing Your Proposals
Without a doubt, the most fun portion of Details is customizing the proposal template for your client!
When it comes to your proposal template, there are many things you can customize to fit your style. In this article, you will learn:
- How to change the proposal theme.
- How to change the text on the template.
- How to change photos on the template.
- How to view different pages of the template.
- How to hide pages of the proposal (great if you collect a booking fee)!
- How to sign your contract.
How to change the proposal theme (change the template):
- Once the proposal page loads, click the drop-down menu under 'Theme' to see your list of available templates. Every account starts with Blooming, Blossom, and Vanilla. Blooming and Blossom are premium templates that you can add photos. Vanilla is just as it sounds - a simple, timeless classic.
Special Note: You can purchase additional premium proposal templates in the Details Marketplace
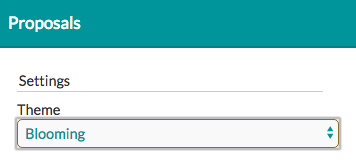 How to change the text on the template:
How to change the text on the template:
When it comes to editing your proposal (text and photos), the easiest way to learn what you can edit is by scrolling over the template itself. If it outlines in red, you can edit it.
- Hover over the text you wish to edit - it will outline in red.
- Click the text. This will highlight the text box on the left within the proposal editor.
- Enter your preferred text.
How to change photos on the template:
Each proposal template will always load with placeholder images. You will update these images before you send them to your client.
- Hover over the image you wish to update - it will outline in red.
- Click the image. This will pull up a photo box where you can upload a new photo, pick from your Inspiration Gallery, select from your Event Inspiration, or from the recipe and/or item images you uploaded on your Design Board (we prefer this method).
- Select the image you would like, and it will push to that photo box on the template.
- Special Note: You might need to try a few different photos to see which fits best in a particular space. Now, you cannot move a photo/resize it within a template photo space.
-Aug-27-2021-03-04-49-38-PM.gif?width=600&name=ezgif.com-gif-maker%20(2)-Aug-27-2021-03-04-49-38-PM.gif)
How to view different pages of the template:
- On the right side of the proposal template, you will see the text 'Current Page'
- Click the drop-down menu to select your desired page.
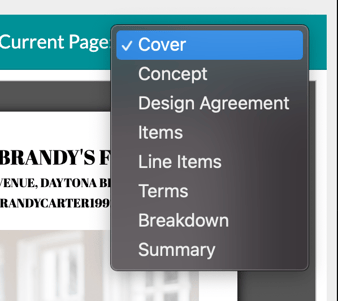
How to hide pages of your proposal:
Want to send your client the Contract Terms and Summary only? Perhaps you don't want to show the 'Breakdown' page. Hiding proposal pages allows you to customize them to fit your needs.
-
- Go to the page you wish to hide.
- On the left-hand side lives the proposal editor. Find the spot labeled 'Page Visibility'
- Change it from 'Visible' to 'Hidden'
- Special Note: You can also hide additional details, like line item prices, item groups on the 'Items' page, and the company representative signature line.
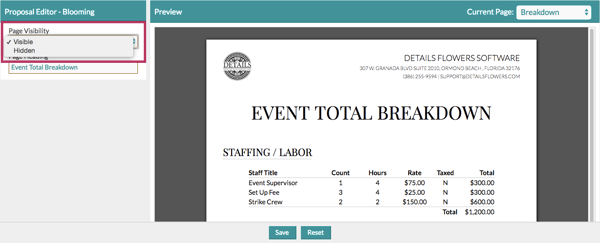
How to sign your contract (Optional):
- Go to the 'Summary' page of the proposal.
- Click inside the 'Company Representative' box to highlight where to type in your name (in the editor to the left).
- Type in your name.
- Follow the same process for selecting a date.
- Special Note: If you do not want to do this, you can opt to hide the signature line by changing the visibility to 'Hidden'
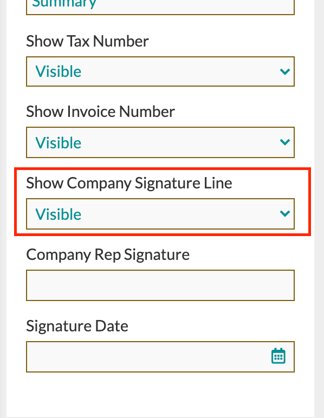
The Proposal: Proposal Settings & Defaults
Save your desired proposal settings and defaults from the Proposal Settings menu!
You can save your desired proposal settings, create proposal setting defaults, and create proposal templates in one easy location on your events 'Proposal' page.
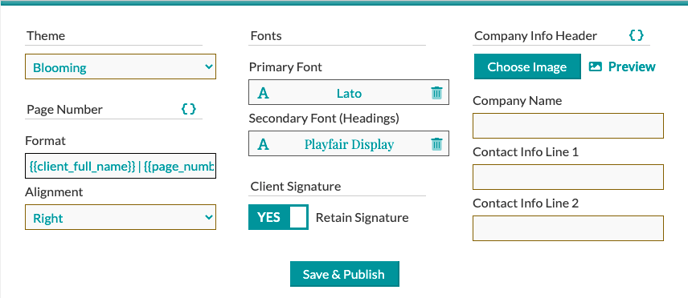
General Proposal Settings
Using the proposal settings section, you can adjust the settings for the event proposal you are currently working on.
- Theme - choose from any one of your proposal themes by clicking the drop-down menu and clicking on the theme you would like to use
- Page Number - This will display at the bottom of each page of the 'Proposal'
- Format - Use any available 'Proposal Token' or type direct text into this line to choose the verbiage you want to be displayed. If you are unfamiliar with 'Proposal Tokens, ' check out our Support center Article to learn more! In addition to any of the existing proposal tokens, you can also add the or tokens in this field only.
- Alignment - Choose if you would like your page number footer displayed on the page's left, right, or center.
- Fonts - Choose the fonts you would like to use in your proposal. These fonts will be used on every page of the proposal.
- Primary Fonts - Primary fonts will include any text that is not a heading
- Secondary Fonts - Secondary Fonts will include all of your page and section headings
- Company Info Header - Change your company logo or company information from this area. (Think multiple locations or branches!)
- Company Info Header - Change out your company's logo that appears at the top of most proposal pages.
- Company Name & Contact Info - Use tokens or text to fill in your desired company information that will display at the top of your proposal pages
- Retain Signature - You can retain the client's signature when you publish a new version of the proposal or clear out the current signature.
Proposal Defaults
You now have the option to set your own proposal defaults! Fill in the font style, theme, and company info you would like to appear by default each time you come to an event's 'Proposal' page.
To save your settings as a default, follow these steps:
- Click the menu button in the upper right-hand corner
- Select 'Save As' from the drop-down menu
- On the resulting modal, click the 'Save As' drop-down menu to select 'Proposal Defaults'
- Add a Description if you would like
Hit the 'save' button!
-Aug-26-2021-07-01-46-20-PM.gif?width=600&name=ezgif.com-gif-maker%20(1)-Aug-26-2021-07-01-46-20-PM.gif)
Proposal Templates
Details users will now have the option to save 'Proposal Templates' just as you can with the 'Worksheet' and the 'Event terms' pages. Proposal templates will allow you to completely duplicate a proposal except for event-specific information. Items saved include the following:
- Fonts
- Company Information
- Logo Image
- Cover Images
- Concept Images
- Font Color (available on certain themes)
- Text background color (available on certain themes)
- Concept Feeling Text
- Page settings (hiding or showing a page or section)
- Footer alignment and verbiage
- Company Rep Signature
- Company Rep Signature Date
To save a 'Proposal Template', follow these steps:
- Click the menu button in the upper right-hand corner
- Select 'Save As' from the drop-down menu
- On the resulting modal, click the 'Save As' drop-down menu to select 'Proposal Template'
- Add a Description
- Hit the 'save' button!
To load a saved template, click the 'Menu' button in the upper right-hand corner of your 'Proposal Settings' section and select 'Load Template from the available options.
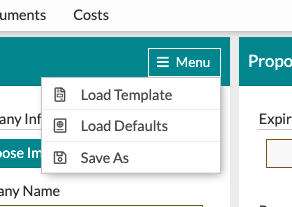
We briefly talked about image sizes for Proposals. If you are interested in learning more about image sizing for your Details Proposals, check out this Support Article here!
If you missed this week's class or want to rewatch it, we have included the full video below!
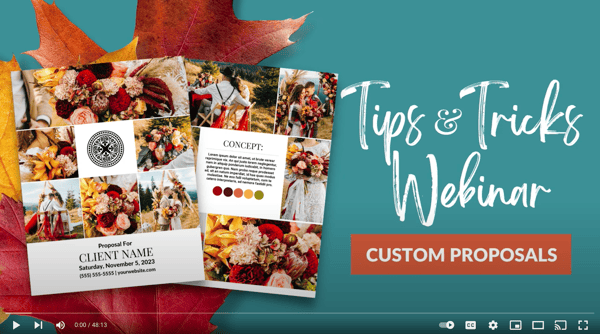
Email all of your questions and comments to our Support Team at support@detailsflowers.com.
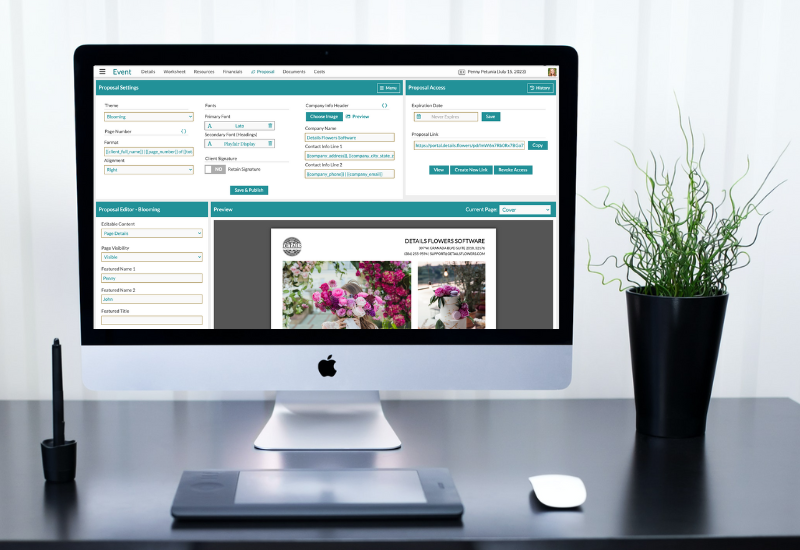
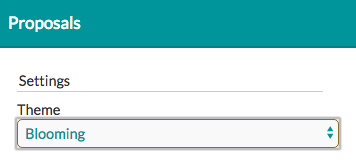 How to change the text on the template:
How to change the text on the template:
-Aug-27-2021-03-04-49-38-PM.gif?width=600&name=ezgif.com-gif-maker%20(2)-Aug-27-2021-03-04-49-38-PM.gif)
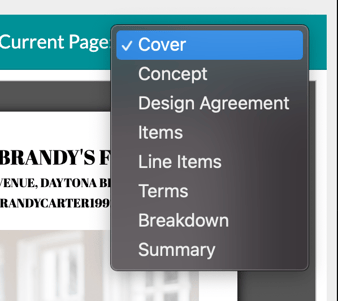
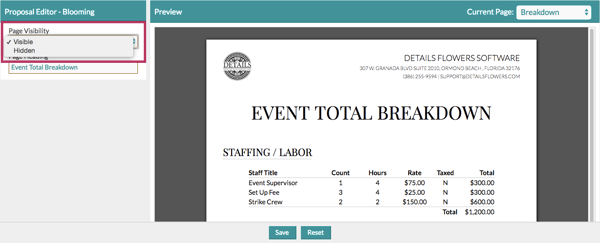
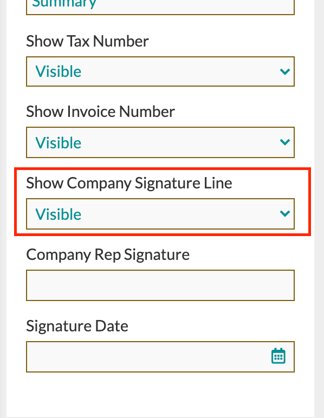
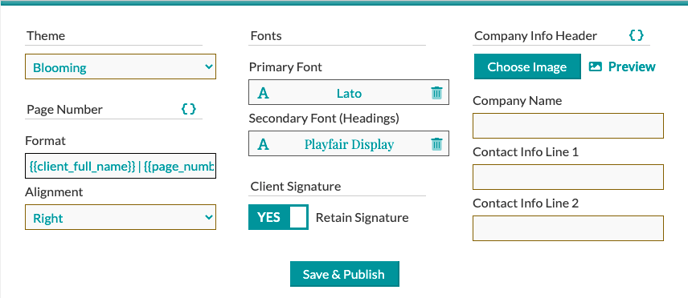
-Aug-26-2021-07-01-46-20-PM.gif?width=600&name=ezgif.com-gif-maker%20(1)-Aug-26-2021-07-01-46-20-PM.gif)