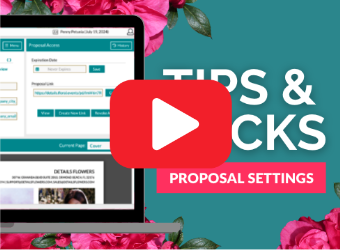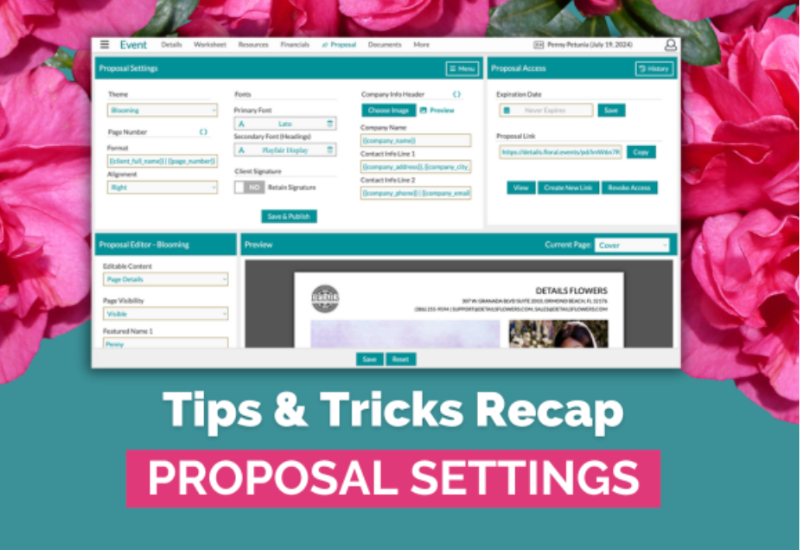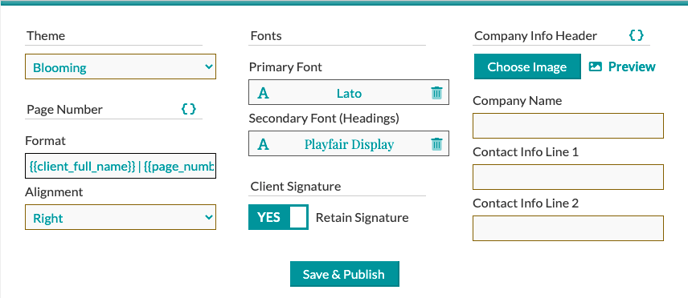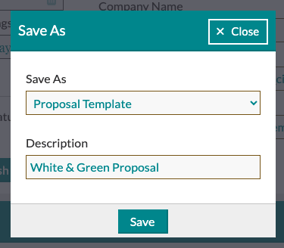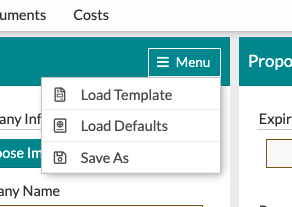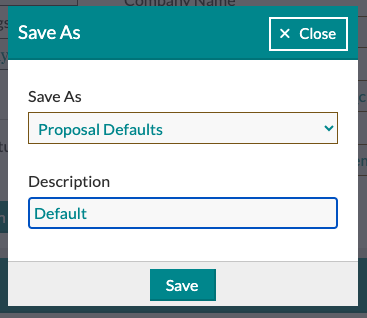In this month's edition of our Tips and Tricks series, our Support Team Director, Brandy, discusses how you can adjust font types, page number information, your Proposal theme, AND even the Company information that appears on your Proposal. If you missed our live webinar, here is a complete session recap!
Accessing the Proposal Settings
To access your Proposal Settings, you will click on the 'Proposal' tab on top of the screen within your event. Clicking into this tab will take you to the Proposal Editing page. This will be where you will build out and customize your proposals.
Proposal Settings
Once you are in the Proposal tab, you will see 'Proposal Settings' in the top left of the screen. Using this section, you can adjust the settings for the event proposal you are currently working on. Below are the customizable settings:
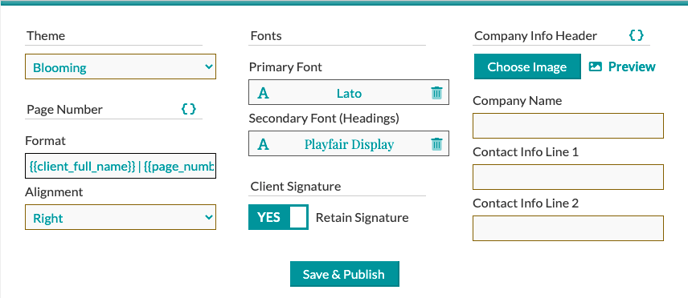
- Theme - choose from any one of your proposal themes by clicking the drop-down menu and clicking on the theme you would like to use
- Page Number - This will display at the bottom of each page of the 'Proposal'
- Format - Use any available 'Proposal Token' or type direct text into this line to choose what verbiage you would like displayed. If you are not familiar with 'Proposal Tokens' check out our Support center Article to learn more! In addition to any of the existing proposal tokens, you can also add the or tokens in this field only.
- Alignment - Choose if you would like your page number footer displayed on the left, right, or center of the page.
- Fonts - Choose the fonts you would like to use in your proposal. These fonts will be used on every page of the proposal
- Primary Fonts - Primary fonts will include any text that is not a heading
- Secondary Fonts - Secondary Fonts will include all of your page and section headings
- Company Info Header - change out your company logo or company information from this area. (Think multiple locations or branches!)
- Company Info Header - Change out your companies logo that appears at the top of most proposal pages
- Company Name & Contact Info - Use tokens or text to fill in your desired company information that will display at the top of your proposal pages
- Retain Signature - You can choose to retain the client's signature when you publish a new version of the proposal or choose to clear out the current signature
Proposal Templates
Details users will now have the option to save 'Proposal Templates' just as you can with the 'Worksheet' and the 'Event terms' pages. Proposal templates will allow you to completely duplicate a proposal with the exception of the event-specific information. Items saved include the following:
- Fonts
- Company Information
- Logo Image
- Cover Images
- Concept Images
- Font Color (available on certain themes)
- Text background color (available on certain themes)
- Concept Feeling Text
- Page settings (hiding or showing a page or section)
- Footer alignment and verbiage
- Company Rep Signature
- Company Rep Signature Date
To save a 'Proposal Template', follow these steps:
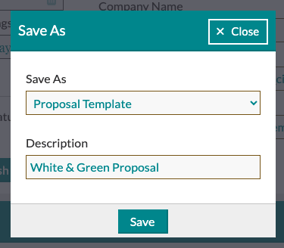
- Click the menu button in the upper right-hand corner
- Select 'Save As' from the drop-down menu
- On the resulting modal, click the 'Save As' drop-down menu to select 'Proposal Template'
- Add a Description
- Hit the 'save' button!
To load in a saved template, click the 'Menu' button in the upper right-hand corner of your 'Proposal Settings' section and select 'Load Template from the available options.
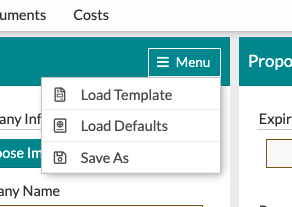
Proposal Defaults
You now have the option to set your own proposal defaults! Fill in the font style, theme, and company info you would like to appear by default each time you come to the 'Proposal' page of an event.
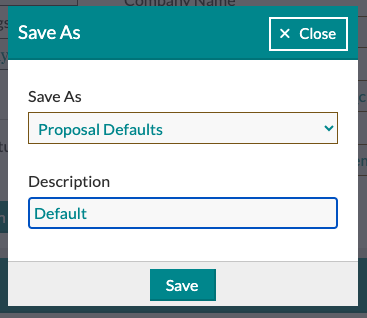
To save your settings as a default, follow these steps:
- Click the menu button in the upper right-hand corner
- Select 'Save As' from the drop-down menu
- On the resulting modal, click the 'Save As' drop-down menu to select 'Proposal Defaults'
- Add a Description if you would like
- Hit the 'save' button!
Watch the full Webinar replay below!