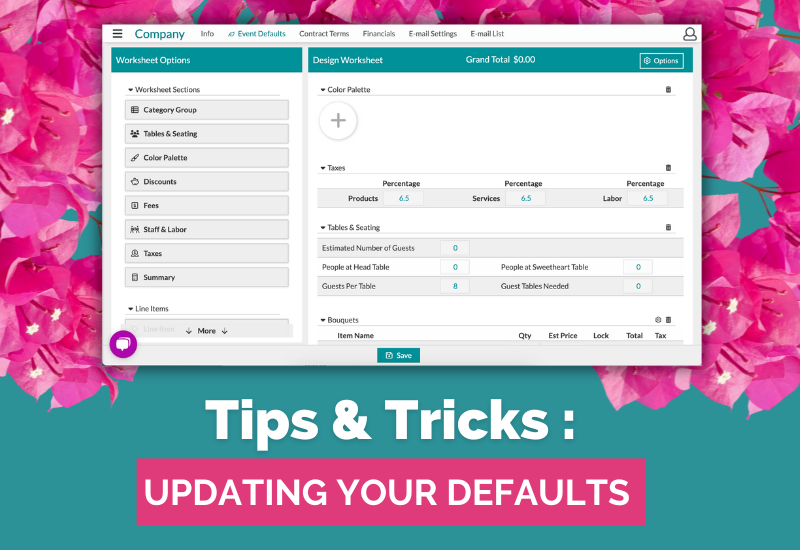
Happy New Year! With the new year starting, it is a good idea to make sure you are organized and set up for success in Details Flowers Software. Our topic for our monthly Tips & Tricks series is all about managing your account settings and ensuring all of your information is up to date for 2024!
Account Information: Settings, Defaults, and Configuration
We're going to start in the 'Company' section of the main menu, which is where most of your company settings and defaults are configured. This is important stuff, so make sure you review everything!
If you'd prefer to watch a video walkthrough of these steps: Details University 1
Fill out each section completely as your phone, email, and web address are showcased in the header of your proposals.
Here's what you need to do to fill in your Company Information page:
Please note: All listed emails listed on the 'Company Info' page will show on the 'Proposal'.
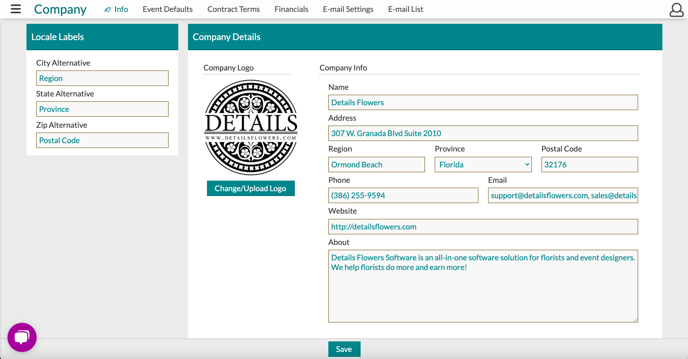
This is one of the most important pages to visit before you add your first client. On this page, you will set your tax rates, markup, fees, and adjust the line items to your needs. You also can fill in your 'Estimated Price' for line items, which is incredibly handy for completing quick quotes. To make the best use of this page, we recommend you read the following articles:
Whether you plan on using your own or working with some of ours, this is a page you will want to go through with a fine-tooth comb. Need some suggestions? We recommend joining our Facebook Community and reaching out to our florists. They have great ideas and are happy to share them with you! Click here to join Details Flowers Floral & Event Community.
From currency type to required payment schedule - this is a page you do not want to miss.
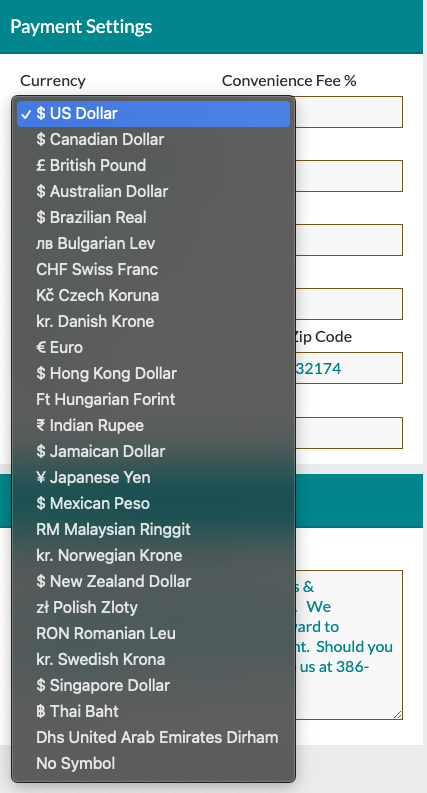
Special Note: Easily charge a convenience fee to the event total by placing it in the 'Admin Fee' box on the worksheet (easiest). Check out this article to learn more: How do I add a convenience fee to the event total? (Admin Fee)
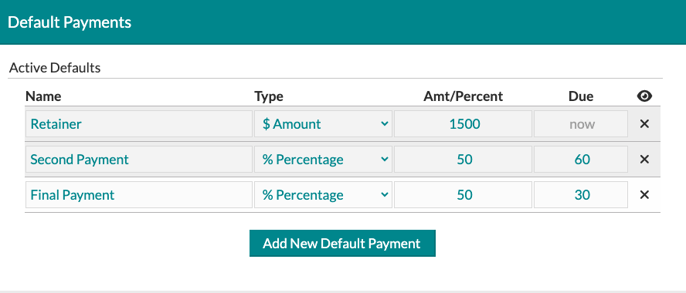
In the 'Invoice Note' section found in the bottom left-hand corner, you will be able to adjust the note that shows on your invoice. This can also be adjusted on a per-event basis if you have something else you want to specifically include for certain clients.
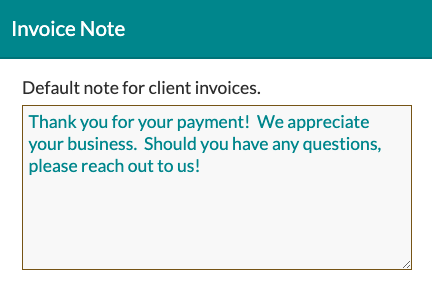
To connect with Detals' Invoicing, you will go to the 'Financials' page of the 'Company' section. From there, you will see an option to connect with Stripe. You can connect an existing account or create a brand-new one!
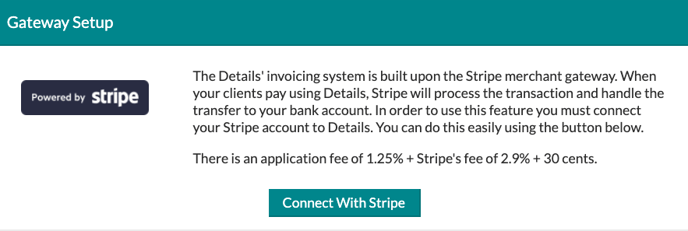
Once connected, you will also have the option to set up your 'Email Settings,' where you can choose what your emails sent to your client say when it is time for them to make a payment, and the thank you email sent after the payment has been made.
You will also see an 'Email List' area where you can see all of the emails sent across all of the events in your account and their associated tracking information.
The stem costs in Details are based on years of historical data averaged out. Due to varying prices, we recommend that you take the time to review the costs and update them to reflect the common costs you see in your area. This will help ensure you're recipes are priced out as accurately as possible. You will also want to take some time in your galleries and update the other pre-loaded recipes & items. We recommend you review these articles:
Once you have adjusted and checked all of your defaults and information, you will be set up for success in 2024! If you have any questions about updating your settings, please do not hesitate to call us Monday through Friday 9 AM- 5 PM EST at (386) 255-9594, or email us at support@detailsflowers.com
Follow Details on Instagram!