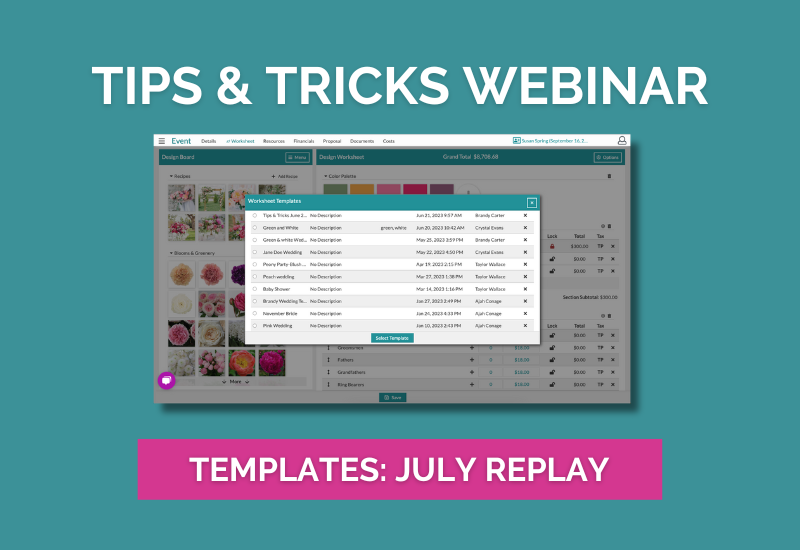
In this month's edition of our Tips and Tricks series, our Support Team Director, Brandy, discusses how to use Templates in Details. If you missed our live webinar, here is a complete session recap!
What are Templates?
Just as you can save recipes for future use, did you know that you can also save entire events with our 'Templates' feature? Templates are one of Details' most time-saving tools, allowing users to create an outline of commonly used worksheet designs, contract terms, and proposals! They cut down on both your workload and time creating the same event over and over. Constantly having brides ask for a white and green boho wedding? With our templates, you can easily repurpose previous events without having to go through the hassle of recreating the same designs and proposals!
Worksheet Templates
Details Flowers Software offers several ways to use templates. The first place you can utilize templates is on the Design Worksheet! This can be especially helpful if you do have different types of events, offer packages, or have special items you design that are venue-specific. While working on the worksheet of an event, once you have finished your current design, you will click 'Save' at the bottom of the screen.

From here, a menu will appear on the screen. Instead of selecting 'Save as New Version', you will click on the drop-down menu and select 'Save as New Template'. You will then be able to fill out the name, description, and tags!
Accessing Worksheet Templates
Now that you have created a template, let's learn how to access it in the future! To access a Worksheet Template, you will Create a new Event and navigate to the Worksheet. Once you are in the Worksheet, you will click on 'Options' in the top right-hand corner of the screen and click on 'Load Template'.

A box will then show up with every Template you have ever created. From here, you will scroll and find the Template you are wanting to use. This will then open up your saved work, including images, recipes, quantities, colors, etc! At this point, you can then go in and make any changes needed for the specific event you are now working on. Perhaps this new wedding has the same theme and style, however, has only half of the guest attendance your template is saved for? You will simply go in and adjust the quantities to match your current needs!
Reminder: Templates can be a fully made-out event, or they can be the bones of an event based on different locations, venues, etc.
Proposal Templates
Alongside your contract terms and worksheets, you can create templates for your Proposals! Proposal templates will allow you to completely duplicate a proposal with the exception of event-specific information. As a rule of thumb, we like to preface that anything you are able to change on the Proposals page will be saved in your templates. This could include names, photos, your feature title, etc. Anything that has been automatically populated onto the proposal, will be changed per event, not per template.
Once you have completed your proposal, you will click on 'Menu' in the top right-hand corner of the 'Proposal Settings'. A drop-down menu will appear, and you will select 'Save As'. From there, you can decide to save the current proposal as a template or as a default. When saving as a template, you will have to insert a description before clicking 'Save'.
To learn more about Proposal Defaults, click here!
Accessing Proposal Templates
To load a saved template, click the 'menu' button in the upper right-hand corner of your 'Proposal Settings' section and select 'Load Template' from the available options.
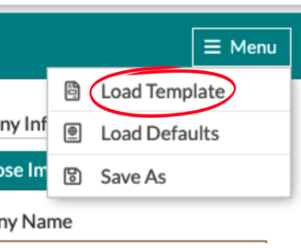
Contract Templates
Similar to the worksheet, you may have varying contract terms based on venue, seasonality, etc. Perhaps the local country club you cater to once a month has specific clauses explaining that the venue will not be liable for any damages. This would be a term you would want to add to this sheet as a venue-specific template. In your Details account, you can also set up default contract terms within your company tab in the main menu. Additionally, you can change those terms on a per-event basis on your 'Event Terms' page. To access those event terms, you can enter any event, navigate to the 'Financials' tab at the top of the page, and select 'Event Terms' from the available options in the drop-down menu.

From here, you can edit any of your contract terms for this event on this page. You can rename a term, edit it's description, or even rearrange the order you want the terms to show. Once saved, any changes made to your terms will be updated for that specific event.
Accessing Contract Terms Templates
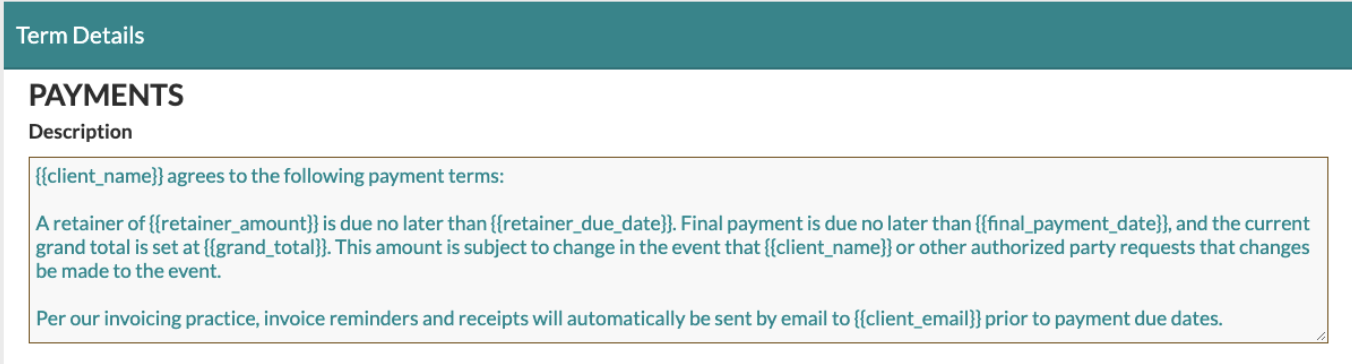
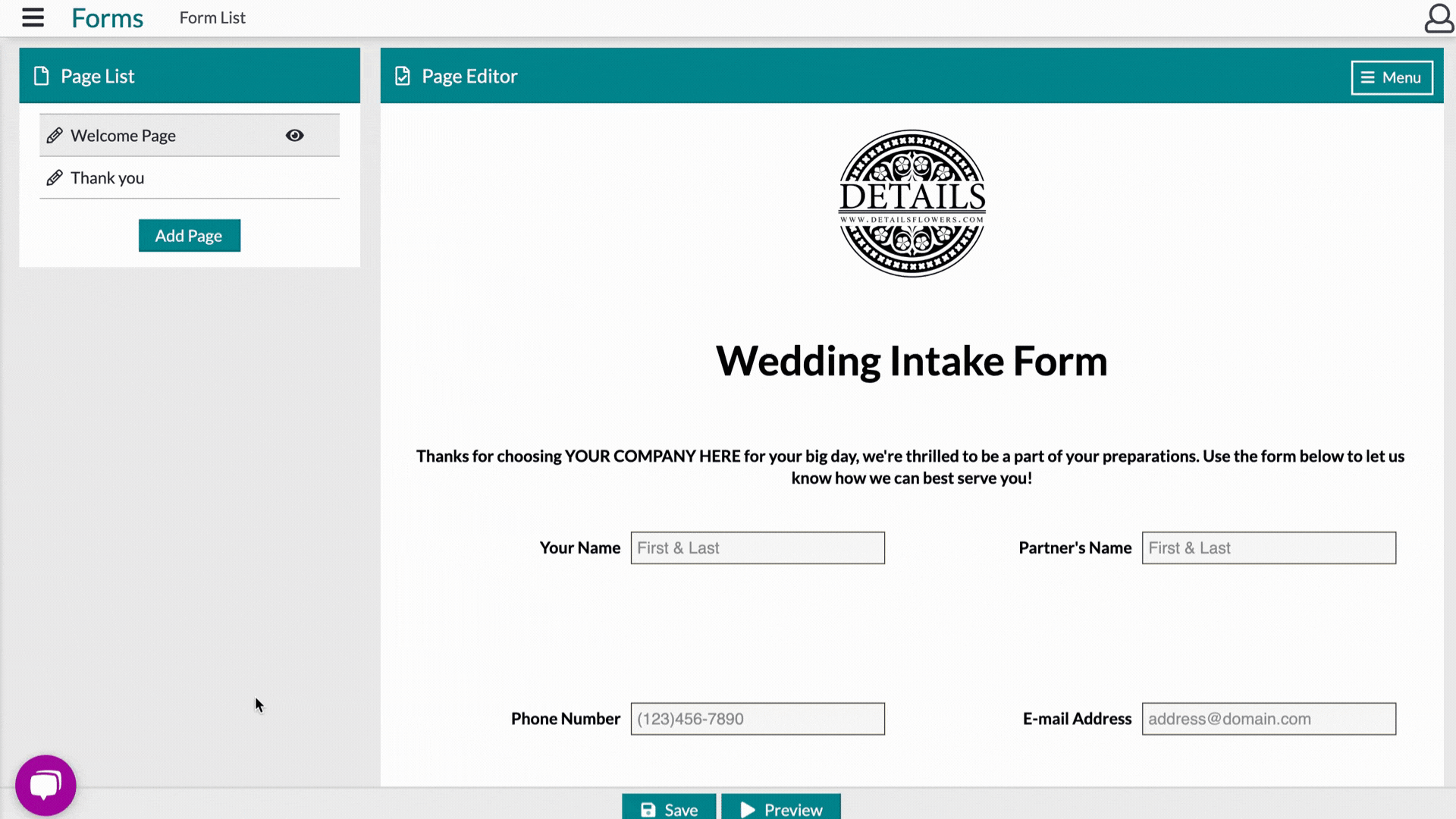
Watch the full Webinar replay below!
Follow Details on Instagram!