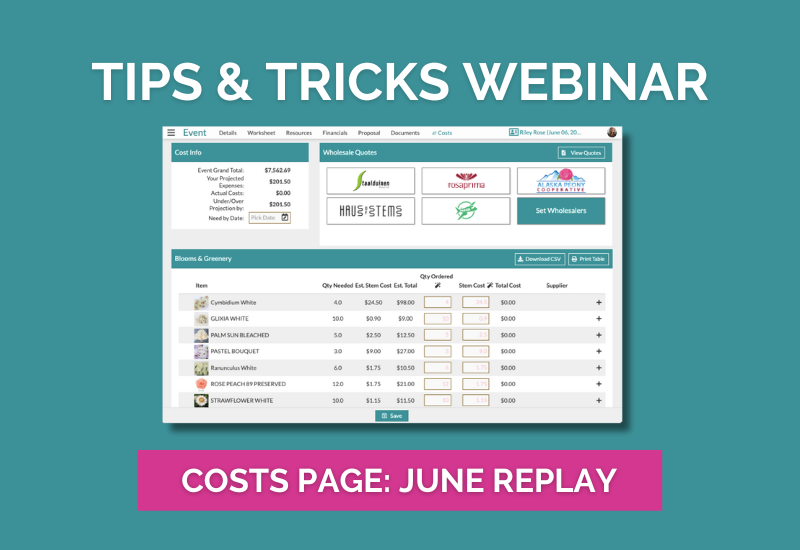
In this month's edition of our Tips and Tricks series, our Support Team Director, Brandy, discusses how to use the Costs Page in Details. If you missed our live webinar, here is a complete session recap!
What is the Costs Page?
The Costs Page allows you to request quotes from partner wholesalers within the system seamlessly. By leveraging the cost page and wholesale quotes feature in Details Flowers Software, event professionals can optimize their cost management and procurement strategies. Whether you're a floral designer, event planner, or a professional in the wedding industry, understanding cost management and streamlining your procurement process is crucial for success. Let's dive in!
Accessing the Costs Page
There are several ways to access the costs page. The first way can be done through the Event List, which is the screen you will see every time you log into your account. This page houses all of your different events. From here, you will right-click on the name of the event that you are wanting to access. A list will drop down with several options. You will select: 'Costs', and a new tab with your Costs Page will appear. Alternatively, you can access the Costs Page if you are already within an event by clicking on 'Costs' at the top of the screen.
Navigating the Costs Page
Once you are on the Costs Page, there will be several different sections. In the upper right-hand corner, the first thing you will see is the 'Cost Info' Section. This section will list out:
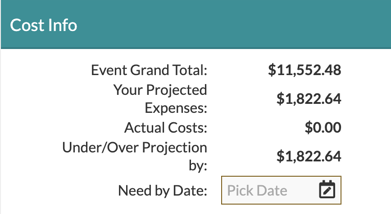
Additionally, there will be a 'Wholesale Quotes' section to the right and an area with your selected Items listed on the bottom half of the screen (we will discuss these two sections below).
How to Request a Quote
To the right of the 'Cost Info,' you will see the 'Wholesale Quotes' section. We are partnered with some amazing wholesalers who can order directly through Details! Select a wholesaler to request a quote from for the items you are going to need. Follow these steps to build your quote:
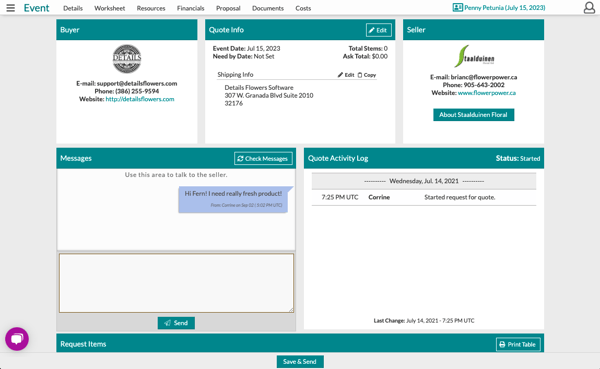
You can keep track of your sent quotes from this page as well. Chat with the wholesaler using the 'Messages' section, see information about the wholesaler using the 'Seller' section, and view information about your quote, including the asking total, using the 'Quote Info' section!
If your wholesaler is not listed, you can always request a wholesaler using the 'Request A Wholesaler' form. Though we can't guarantee we will add them to our list of wholesalers, this will help us to reach out in the future!
You can also set the wholesalers you would like to see at the top of your costs page by clicking 'Set Wholesalers' and toggling the wholesalers on or off.
As an added feature, if your event contains items from Accent Decor, you will be able to order from them directly through Details!
.gif?width=688&name=ezgif.com-gif-maker%20(8).gif)
Note: Certain items have a minimum purchase amount/increment that must be met. If the amount is not met, the system will round up to the required amount before continuing.
Once you have accepted your quote and ordered your products, it's time to fill out your 'Costs' page! Fill in the 'Quantity Ordered' and your 'Stem Cost'. This will give you your 'Total Cost' per item, your 'Actual Total', and your 'Over/Under By' amount.
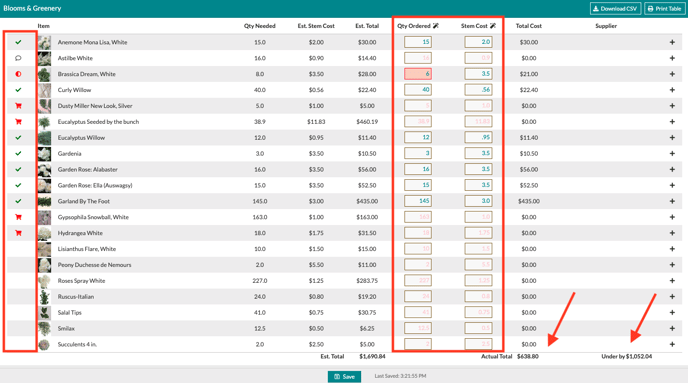
As you fill out this information, the status for each item will update. You can also manually update each item's status by clicking on the status area to the left of each item to reveal the list of status options.
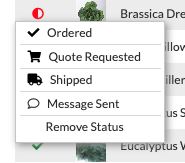
If you enter in a 'Quantity Ordered' that is less than the 'Quantity Needed', you will see the 'Quantity Ordered' field turn a peach color to let you know you will need to order more. You can download a CSV from this page or, print it off for your records.
Export the report directly to your computer as a CSV file or print the file using the buttons in the upper right-hand corner of your item list.

By leveraging the cost page and wholesale quotes feature, event professionals can optimize their cost management and procurement strategies. We hope this blog post has provided valuable insights into mastering cost management and wholesale quotes with Details Flowers Software. Stay tuned for more informative content to help you make the most of this powerful software. Happy event planning!
Watch the full Webinar replay below!
Follow Details on Instagram!