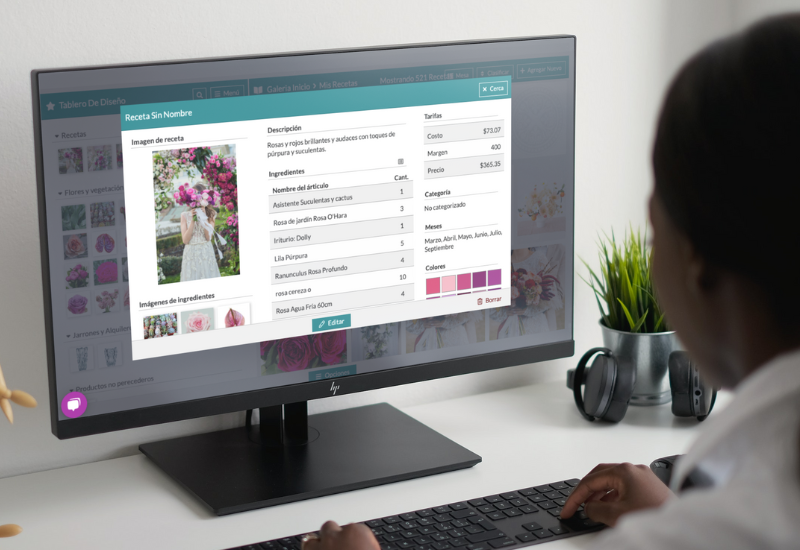
Are you a florist with a multi-cultural clientele? Do you ever find yourself needing your Details Webpage to be translated into a different language to accommodate your clients? Finding internet translators who are accurate to the language you are converting can be fairly difficult. We've discovered a technique for you to translate Details into any language that Google supports! We created this step-by-step guide to translate your page from English into the language of your choice.
Translating Details Flowers Software
To translate your entire Details Website:
The page should translate automatically into the language that you have selected. Once that has happened, refresh your page. The page will reload in the language you have selected!
To keep this page in the selected language, repeat the steps again! Once you have reached the step that requires you to “Choose another language,” instead of clicking that option, select the option that says “Always translate.” Below is a visual for reference!
Selecting the “Always Translate” option will translate every page on this website to that desired language. So, you will only need to do this once!
Phew! Now you are done! All pages on this website should now be translated into the language you have chosen. The only page that will not automatically be translated will be your ‘Proposals’ page.
Translating Details Proposals
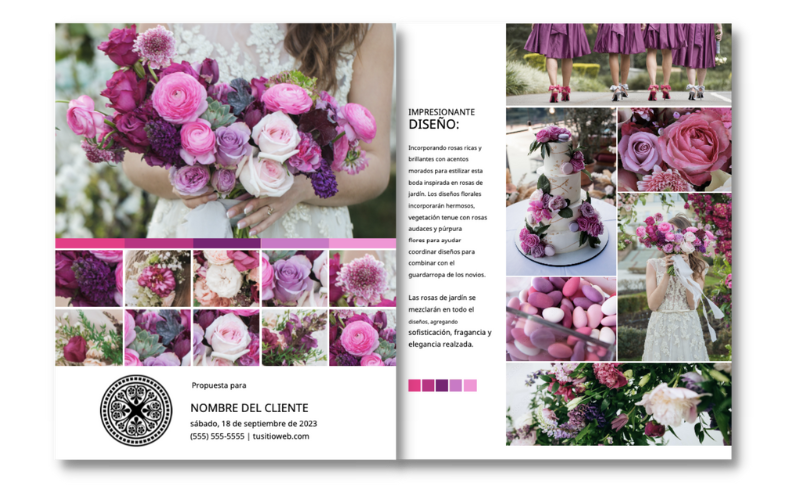 To translate your ‘Proposals’ page:
To translate your ‘Proposals’ page:
We are always looking to better serve our customers by offering many options to utilize our software. Let us know if this guide helps you with translating Details for your staff and customers–we would love to hear your feedback!
Follow Details on Instagram!