
Every week we send out an email to existing clients with helpful tips and tricks for using Details Flowers Software. The Support Team looks at trending questions each month and works to identify ways we can help to spread knowledge to everyone using the platform. Make sure you're subscribed to the Education & Support messages from Details to get these helpful emails!
The New Color Selector
A couple of weeks ago we introduced a new, improved Color Selector and in this installment of the Tips & Tricks series, we're going to review some of the new features included with it!
The Options
-1.gif?width=361&name=ezgif.com-gif-maker%20(10)-1.gif)
Let's run through each of the ways you can select, organize, and find colors:
Another important reason we implemented this update is to add mobile functionality. This Color Selector works not only for you on mobile, but also for your clients who may be selecting colors for their events through forms you create using our upcoming Form Builder!
Visit our Support Article on the New Color Selector to learn more!
The Recipe Options
Within each line item recipe is the 'Recipe Options' menu with tools to help you save and re-use your design work for each recipe. Need to save a recipe you created from scratch on the worksheet to the gallery for later use? Do it in the Recipe Options. Need to update an existing recipe with changes you made during the worksheet design process? Check out the Recipe Options!
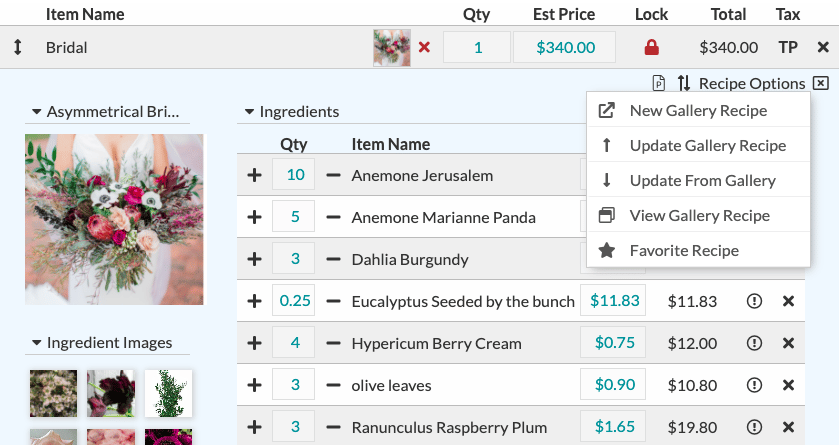
New Gallery Recipe
Favorite Recipe
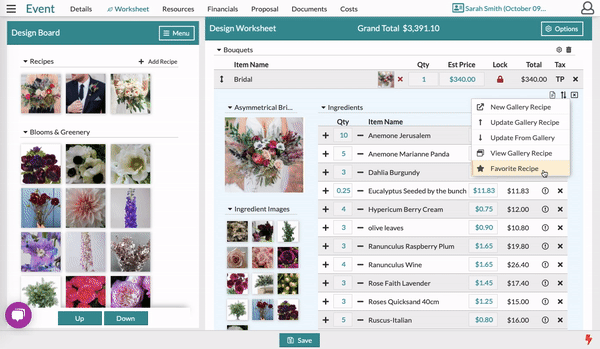
Favoriting a recipe will pin it to the Design Board and save it to your Recipe Gallery as a new recipe - a twofer! Once it's on the Design Board you can drag-and-drop it into any other line item making it a quick and easy way to re-use a design from one line item to the next!
Update Gallery Recipe
Update From Gallery
Check out this Support Center article for more information about editing and saving recipes!
Proposal Suggestions
Use Proposal Suggestions to add your own recommended designs to proposals! Give your clients a chance to see what you can do as a designer, and up-sell them with everything you have to offer!
Include a Suggestion
Make any of your line items a suggested item by clicking the 'Proposal Suggestion' button within the recipe builder. See what it looks like!
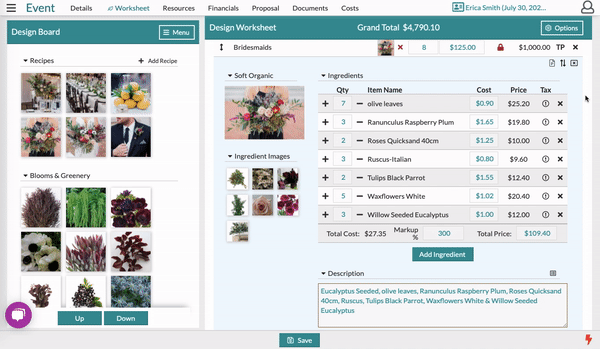
When you enable the Proposal Suggestion option on a line item, the recipe will still be included on the proposal like any other; however, it will not be factored into the grand total for the event. This way, you can show it to your client without inflating the grand total!
Additionally, a message will be displayed on the worksheet and proposal that states very clearly that this is only a suggested item.

Click here to view a Support Center article about Proposal Suggestions!
Proposal Options
Though the Proposal uses a template format with everything designed in a particular way, throughout the Proposal there are many places where you can edit the content. A simple rule is that anything you mouse over that has a highlighted red box around it can be edited by you.

Each page of the Proposal includes at least one dropdown field allowing you to hide or display various elements or pages. Any page can be excluded, and many elements contained also include this option.
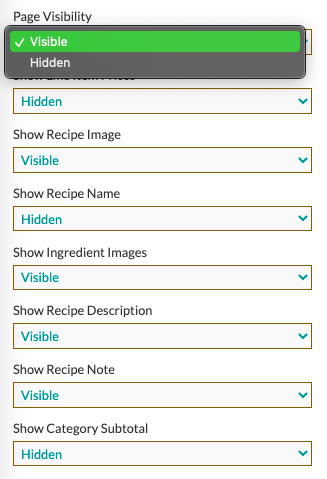
Within the Details Marketplace, you're able to add differing Proposal themes to your account to variate the preset designs you can work within to develop your Proposals. In the top-left corner of the Proposal page of any event is the 'Theme' dropdown menu, which is used to select different design templates. If you purchase a new theme, it will appear here for use!
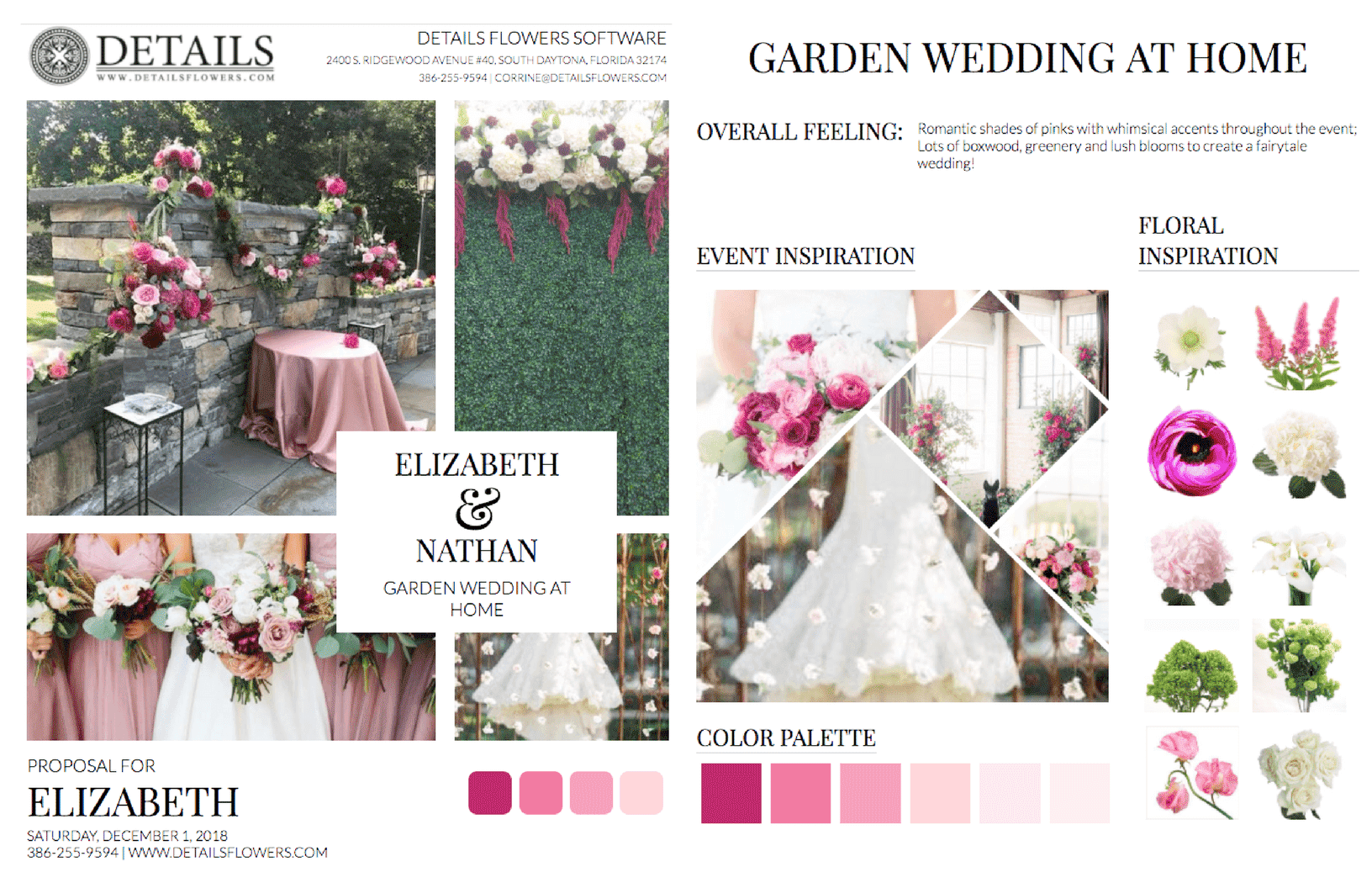
Check out this Support Center article for more information about editing and saving recipes!
Keep an eye on your inbox each week to get in-depth educational Tips & Tricks content for all things Details and, as always, reach out to our Support Team if you need anything!
Reach out to us any time by emailing support@detailsflowers.com. You can also chat with us from the chat option within your account, or by using the 'Contact Us' form also found within your account under the 'Support' menu!
Follow Details on Instagram!