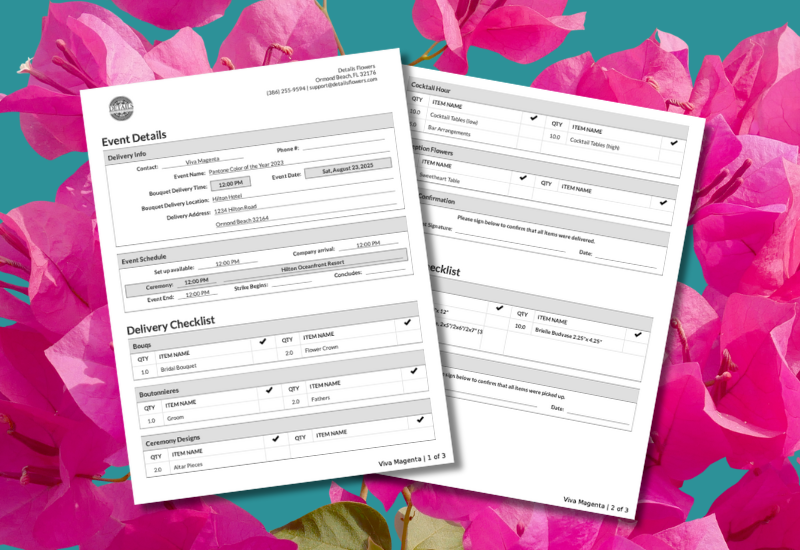
Every week we send out an email to existing clients with helpful tips and tricks for using Details Flowers Software. The Support Team looks at trending questions each month and works to identify ways we can help to spread knowledge to everyone using the platform. Make sure you're subscribed to the Education & Support messages from Details to get these helpful emails!
Within each line item recipe is the 'Recipe Options' menu with tools to help you save and re-use your design work for each recipe. Need to save a recipe you created from scratch on the worksheet to the gallery for later use? Do it in the Recipe Options. Need to update an existing recipe with changes you made during the worksheet design process? Check out the Recipe Options!

Check out this Support Center article for more information: Click Here
|
The color palette is a quick and easy way to upgrade your proposals. Take your event designs to the next level by including a color palette - we even have tools to help you pick the colors! |
|
There are a couple different ways to add colors, making it easy to find what you need:
|
 |
|
Pro tip: Select colors from the photo and bank them in your favorites so that you can grab all the colors you need at once without having to re-upload the image!
Regardless of the method, adding colors to the worksheet is done the same way; simply close the palette once you've selected the desired color and see the color on the worksheet! |
Check out this Support Center article for more information: Click Here
Within each of your events is a Document section where there are a few handy, printable docs meant just for you and your team. One of them is the Delivery PDF which includes contact information for your event, important times and locations, and an itemized list of all the deliverables for the event. Print or save this document to assist with your deliveries!
|
 |
|
 |
Check out this Support Center article for more information: Click Here
You may have seen our recent webinar series about collections and how to use them effectively as tools for organization and design. In case you didn't, here are some things you may not know about collections, and some ideas for ways to use them - check out this video!
Check out this Support Center article for more information: Click Here
|
Within the Event List are multiple lists to help you stay organized; the Current, Past Events, Did Not Book, and Archived lists. Knowing how to navigate these lists is essential to using the Event List! |
 |
The default list, your 'Current' events, will house off of your prospective and upcoming events. If an event need to be removed for one reason or another, you have two options:

If you have occasion to return an event from the 'Archived' or 'Did Not Book' lists, follow these steps:
Check out this Support Center article for more information: Click Here
Keep an eye on your inbox each week to get in-depth educational content for all things Details and, as always, reach out to our Support Team if you need anything! You can reach us by emailing support@detailsflowers.com, from the chat option within your account, or by using the 'Contact Us' form also found within your account under the 'Support' menu!
Follow Details on Instagram!